Don't forget that the (free) developer edition actually gives you the same functionality as the full-blown enterprise version. The only limitation is that you can only access the website from the local computer and two other IP addresses. This means that, as long as your web hosting plan supports ColdFusion, you won't actually need to pay for ColdFusion in order to build your website. Screen Shots of InstallationTo give you an idea of what ColdFusion installation involves, below are the steps that I took when installing ColdFusion 8 Developer edition onto a machine running Windows XP. This page was created when ColdFusion 8 was the current version.
If you have a later version of ColdFusion, the steps may differ slightly from below. Initial Screen: Confirm LanguageOnce you've downloaded ColdFusion, double click on the icon. This should launch the following window.
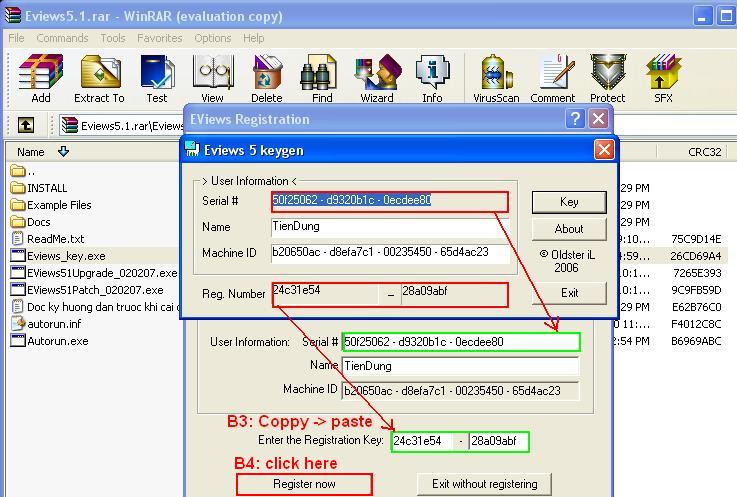
Click 'OK' to confirm that the language is correct. If it's not correct, either select the correct language (if you can) or head back to the Adobe website and download the correct file. Step 1: IntroductionOnce you've confirmed the language, the ColdFusion installation process begins. As you can see from the following screen shot, this is a 7 step process (although, it may be more, depending on the options that you select). Step 2: Licence AgreementConfirm that you've read and agree to the licence agreement: Step 3: Install TypeSelect the installation type. The first option ('Server Configuration') is the most common option.
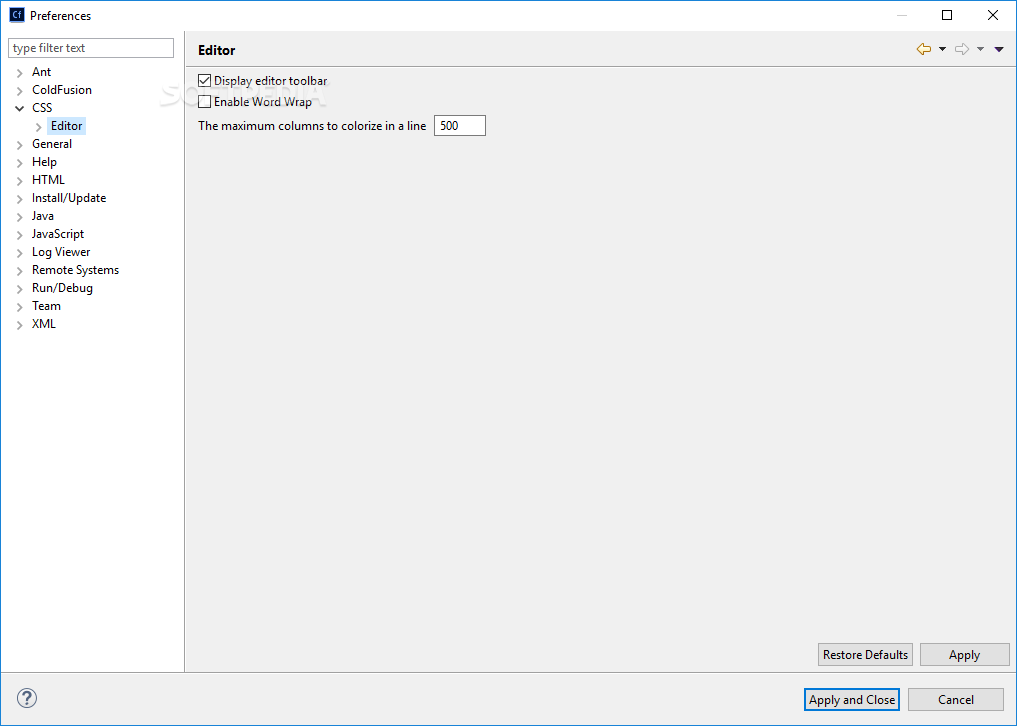
The other options are useful for running multiple instances of ColdFusion on your computer. If you choose the second or third option, you should refer to the ColdFusion documentation.
Serial Number Idm Gratis
Step 5: Subcomponent InstallationSelect the subcomponents you want to install. By default, all subcomponents are selected. Step 6: Select Installation DirectorySelect the directory you'd like to install Coldfusion into: Step 7: Licence Agreement (for Adobe LifeCycle Data Services ES)This screen only appears if you previously selected Adobe LifeCycle Data Services ES (at step 5): Step 8: Adobe LifeCycle Data Services ES InstallationThis screen only appears if you previously selected Adobe LifeCycle Data Services ES (at step 5). If you have a serial number for Adobe LifeCycle Data Services ES, enter it here. Otherwise leave it blank: Step 9: Previous ColdFusion Installation DetectedThis screen may be different, depending on whether your computer has a previous version of ColdFusion installed. If you do, you can choose to have both versions co-exist on your computer, or to overwrite the previous version.
Coldfusion 8 Serial Number Only
In this example, I chose to configure my web server (IIS) to use the new version. Doing this overwrites the previous version: Step 10: Configure Web Servers/WebsitesIf you run your own web server (such as IIS or Apache), this screen allows you to select which websites should be configured to use ColdFusion: Step 11: Choose ColdFusion Administrator LocationThis screen lets you choose where to put the files for the. The CF Administrator is usually accessed via /cfide/administrator.